Smooth and consistent gameplay is crucial for an optimal gaming experience, and one of the key factors that contribute to this is the frame rate per second (FPS). FPS refers to the number of frames or images that are displayed on the screen per second. In Valorant, having a higher FPS can significantly enhance your gameplay by providing smoother visuals, reducing input lag, and increasing responsiveness.
Benefits of higher FPS in Valorant
Visual Clarity: Higher FPS results in smoother animations and reduced motion blur, allowing you to spot enemies and react quickly to their movements. This enhanced visual clarity can give you a competitive edge in fast-paced gameplay.
Reduced Input Lag: Higher FPS reduces input lag, which is the delay between your actions and their reflection on the screen. This means that your mouse movements and button presses register more quickly, enabling precise aiming and faster reactions.

Improved Responsiveness: Higher FPS improves the overall responsiveness of the game, making your actions feel more immediate and connected. This can be especially beneficial in intense firefights and quick decision-making scenarios.
Better Hit Registration: With higher FPS, hit registration becomes more accurate, ensuring that your shots are more likely to connect with the intended target. This can lead to more consistent and reliable gunplay.
Optimized Performance: Higher FPS allows Valorant to run more smoothly on your system, reducing stutters, lags, and frame drops. This can enhance your overall gaming experience and prevent distractions or interruptions during crucial moments.
Experiencing packet loss in Valorant? Follow our guide on how to fix packet loss in Valorant to ensure a stable connection.
How to Boost FPS in Valorant
By taking steps to boost your FPS in Valorant, you can optimize your gaming experience and give yourself a competitive advantage. In the following article, we will provide you with tips and techniques for boosting FPS in Valorant, optimizing game settings, and enhancing your system’s performance to achieve smoother gameplay in Valorant.
Update Graphics Drivers
To ensure optimal performance and FPS in Valorant, it is crucial to have up-to-date graphics drivers installed on your system. Graphics drivers serve as a bridge between your operating system and your graphics card, translating instructions and rendering graphics on your screen. Outdated drivers may not be optimized for the latest game updates, resulting in lower FPS and potential compatibility issues.
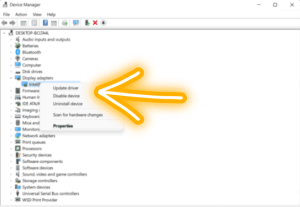
Checking for driver updates and installation process
Identifying your graphics card: Determine the manufacturer and model of your graphics card (e.g., NVIDIA, AMD, Intel). You can find this information in the system settings or by using third-party software like GPU-Z.
NVIDIA graphics cards: Visit the NVIDIA website (www.nvidia.com) and navigate to the “Drivers” or “Support” section. Use their driver search tool to automatically detect your graphics card and download the latest driver version.
AMD graphics cards: Go to the AMD website (www.amd.com) and navigate to the “Drivers & Support” section. Use their driver search tool to identify your graphics card and download the latest driver version.
Intel integrated graphics: Visit the Intel website (www.intel.com) and go to the “Support” section. Use their driver update utility or manually search for your graphics card model to download the latest driver version.
Once you have downloaded the driver setup, run the installer and follow the on-screen instructions. It is recommended to perform a clean installation, which removes previous driver files and settings before installing the new version.
How updated drivers can enhance FPS in Valorant
Up-to-date graphics drivers can provide several benefits that contribute to improved FPS in Valorant:
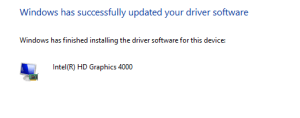
Performance optimizations: Graphics driver updates often include optimizations for specific games, including Valorant. These optimizations can improve game stability, enhance FPS, and introduce new features to maximize performance.
Bug fixes and compatibility improvements: Outdated drivers may have compatibility issues with the latest game updates, leading to decreased FPS or even crashes. Updated drivers address these issues, ensuring smoother gameplay and increased FPS.
Feature support: Graphics driver updates can unlock new features or technologies that can enhance your gaming experience in Valorant. These features may include improved anti-aliasing, better texture filtering, or support for ray tracing, depending on your graphics card model.
Regularly updating your graphics drivers is a simple yet effective way to boost FPS and ensure your system is running optimally for Valorant.
Adjust In-Game Graphics Settings
Valorant provides a range of graphics settings that allow you to customize the visual quality and optimize performance according to your system’s capabilities. Understanding these settings and making appropriate adjustments can significantly boost your FPS while maintaining a visually appealing gaming experience.
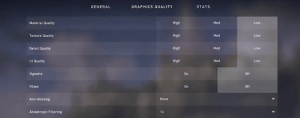
Lowering graphical details for better performance
Resolution: Lowering the resolution can have a significant impact on FPS. Choose a lower resolution that still provides a satisfactory visual experience while improving performance.
Graphics Quality: Valorant offers preset graphics quality options such as “Low,” “Medium,” and “High.” Lowering the graphics quality reduces the complexity of visual effects, textures, and lighting, resulting in increased FPS.
Texture Quality: Lowering the texture quality reduces the level of detail in textures, which can improve FPS. Experiment with different texture quality settings to find the right balance between visual quality and performance.
Shadows: Shadows can have a noticeable impact on performance. Consider lowering the shadow quality or disabling shadows entirely to gain a significant FPS boost.
Effects: In-game effects like explosions, fire, and particle effects can impact performance. Lowering the effect’s quality can help improve FPS without sacrificing too much visual fidelity.
Optimizing settings for improved FPS without sacrificing visuals
Anti-Aliasing: Valorant offers various anti-aliasing options, such as “MSAA” and “FXAA.” Enabling anti-aliasing helps reduce jagged edges and improve image smoothness but may impact FPS. Consider using a lower anti-aliasing setting or disabling it if needed.
V-Sync: Vertical Sync (V-Sync) can help prevent screen tearing but may introduce additional input lag. Disable V-Sync for better FPS, but be aware that screen tearing may occur.
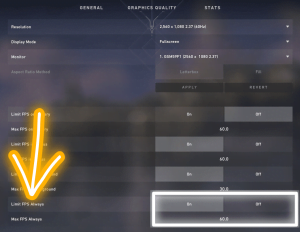
Limiting FPS: Consider setting an FPS cap slightly below your monitor’s refresh rate. This can help stabilize FPS and reduce GPU load.
Multithreaded Rendering: Valorant has an option for multithreaded rendering, which can improve performance on systems with multiple CPU cores. Enable this option if your system supports it.
Remember, optimal settings may vary based on your system configuration. Experiment with different settings and monitor the FPS impact in real time to find the optimal balance between performance and visual quality.
Close Resource-Hungry Browser Tabs and Extensions
To maximize FPS in Valorant, it’s important to manage your browser activities as they can consume system resources that could otherwise be utilized by the game. By identifying and closing resource-hungry browser tabs and extensions, you can optimize your system’s performance and enhance FPS in Valorant.

Steps to close resource-hungry browser tabs and extensions:
Identify Resource-Intensive Tabs: Open your web browser and take a look at the tabs you have open. Identify any tabs that are running resource-intensive activities such as video streaming, online gaming, or complex web applications.
Close Unnecessary Tabs: Close any tabs that are not essential for your immediate browsing needs. For example, if you have multiple tabs open for social media, news articles, or other non-essential purposes, consider closing them to free up system resources.
Disable or Remove Extensions: Browser extensions can consume system resources, even when you’re not actively using them. Review the extensions you have installed and disable or remove any that you don’t frequently use or that may be known to cause performance issues.
Optimize Browser Settings: Depending on your browser, there may be additional settings you can adjust to optimize performance. For example, you can disable hardware acceleration or reduce the number of processes running in the background. Consult your browser’s documentation or settings menu to explore these options.
Restart the Browser: After making these changes, close and restart your browser to ensure the settings take effect.
By closing resource-hungry tabs and disabling unnecessary extensions, you free up system resources that can be utilized by Valorant, leading to improved FPS and smoother gameplay.
Reduce In-Game Resolution
Lowering Valoranat in-game resolution is an effective method to increase FPS in Valorant. By decreasing the resolution, the game renders fewer pixels, resulting in improved performance and higher frame rates.
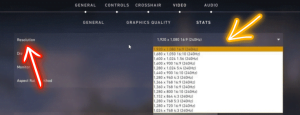
Impact of Resolution on Performance and Visuals
Performance: Lowering the resolution reduces the workload on your graphics card, allowing it to render frames more quickly. This leads to a smoother gameplay experience with higher FPS, which can enhance your responsiveness and overall performance in Valorant.
Visuals: It’s important to note that lowering the resolution can affect the visual quality of the game. The image may appear less sharp or detailed compared to playing at higher resolutions. However, the impact on visuals can vary depending on your monitor’s native resolution and personal preferences.
Adjusting resolution settings in Valorant
- Launch Valorant and access the game’s settings menu.
- Navigate to the “General” section, where you’ll find options related to resolution.
- Look for the “Resolution” setting and select a lower resolution from the available options. Valorant offers various resolutions, including 1920×1080 (Full HD), 1600×900, 1280×720 (HD), and more.
- Apply the new resolution settings and exit the menu.
- Launch a match or training session in Valorant to observe the impact of the resolution change on your FPS.
Experiment with different resolutions to find the balance between performance and visuals that suits your preferences. Keep in mind that lowering the resolution may result in a slightly stretched or distorted display if the aspect ratio is not maintained. By reducing the in-game resolution, you can significantly improve FPS in Valorant, leading to a smoother and more responsive gaming experience.
Close Unnecessary Background Processes
To boost FPS in Valorant, it’s important to minimize the number of resource-intensive background processes running on your computer. These processes consume valuable system resources, such as CPU and memory, which can impact game performance. By closing unnecessary background processes, you can free up system resources and allocate them to Valorant, resulting in improved FPS.
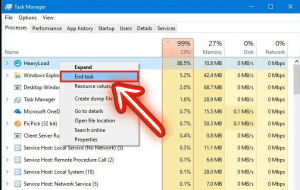
Using Task Manager to manage running applications
- Press Ctrl + Shift + Esc to open Task Manager.
- In the Task Manager window, navigate to the “Processes” or “Details” tab. Here, you’ll find a list of running processes and their resource usage.
- Identify processes that consume significant CPU or memory resources. Look for applications that are not essential to the system or Valorant’s operation.
- Right-click on the selected process and choose “End Task” to close it. Exercise caution when ending processes and make sure you don’t close any critical system processes.
- Repeat this process for other resource-intensive processes.
Enhancing system performance by reducing CPU and memory usage
- Close unnecessary applications and programs that are running in the background. These can include web browsers, media players, or any software not required while playing Valorant.
- Disable or exit any unnecessary startup programs. You can manage startup programs in the Task Manager or using the system’s configuration utility (msconfig).
- Adjust your antivirus software settings to minimize its impact on system resources while gaming. Some antivirus programs offer a “gaming mode” or similar features to reduce system overhead.
By closing resource-intensive background processes, you can optimize system resources and prioritize them for Valorant, leading to increased FPS and smoother gameplay. Regularly managing running applications and processes can help maintain optimal system performance while gaming.
Adjust Windows Power Options
To optimize FPS in Valorant, you can adjust the power options in Windows to prioritize performance over power-saving features. By selecting the high-performance mode and preventing system power-saving features from affecting FPS, you can maximize the performance of your computer during gameplay.
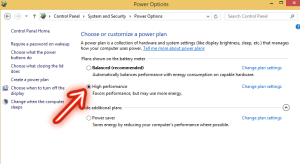
Selecting high-performance mode in Windows settings
- Open the Control Panel on your Windows computer.
- In the Control Panel, navigate to the “Power Options” or “System and Security” section.
- Click on “Power Options” to access the power settings.
- In the Power Options window, you will see a list of power plans. Select the “High performance” power plan. If it’s not visible, click on “Show additional plans” to reveal more options.
- Once you’ve selected the high-performance power plan, click on “Apply” to save the changes.
Preventing system power-saving features from affecting FPS
- Within the Power Options window, click on “Change plan settings” next to the high-performance power plan.
- In the next window, click on “Change advanced power settings.”
- A new dialog box will appear with advanced power options. Scroll down and locate the “Processor power management” section.
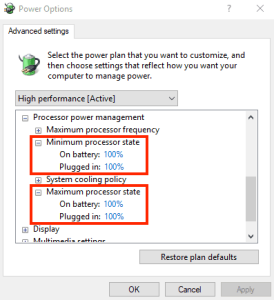
- Expand the section and adjust the settings to maximize performance. For example, set the “Minimum processor state” and “Maximum processor state” to 100%.
- Look for other power-saving features such as “System cooling policy” or “PCI Express” and set them to performance-oriented settings.
- Click on “Apply” to save the changes.
By selecting the high-performance power plan and customizing advanced power settings, you can ensure that your computer is operating at maximum performance while playing Valorant. This can help improve FPS and provide a smoother gaming experience.
Disable Full-Screen Optimizations
Full-screen optimizations in Windows can sometimes interfere with the optimal performance of games like Valorant. These optimizations are designed to improve compatibility and reduce input lag, but they may inadvertently affect FPS in certain cases. By disabling full-screen optimizations specifically for Valorant, you can potentially boost your FPS and enhance your gaming experience.
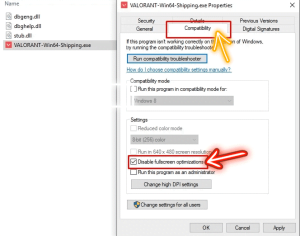
Disabling fullscreen optimizations for Valorant
- Locate the Valorant game executable file. Typically, it is found in the installation directory, such as “C:\Riot Games\Valorant\VALORANT.exe”.
- Right-click on the VALORANT.exe file and select “Properties” from the context menu.
- In the Properties window, navigate to the “Compatibility” tab.
- Check the box that says “Disable fullscreen optimizations.”
- Click on “Apply” or “OK” to save the changes.
By disabling full-screen optimizations for Valorant, you can potentially improve FPS and reduce any performance issues related to these optimizations.
Overclock Your Graphics Card (if applicable)
Overclocking your graphics card can be an effective way to squeeze out extra performance and boost FPS in Valorant. Graphics card overclocking involves adjusting the clock speeds and voltage settings of your GPU to run at higher frequencies than the default specifications. This can result in improved frame rates and smoother gameplay.
Risks and precautions of overclocking
Before attempting to overclock your graphics card, it’s important to be aware of the potential risks involved. Overclocking can generate more heat and put additional stress on your GPU, which may lead to higher temperatures and potential stability issues if not done properly. It’s crucial to monitor temperatures closely and take necessary precautions to prevent damage to your hardware.
Boosting Valorant FPS through graphics card overclocking
- Install a reputable GPU overclocking utility, such as MSI Afterburner or EVGA Precision X1, which are commonly used for graphics card overclocking.
- Launch the overclocking utility and familiarize yourself with its interface and features.
- Before making any adjustments, run Valorant and note your current FPS and performance to establish a baseline.
- Begin by increasing the core clock speed of your graphics card in small increments, such as +25 MHz.
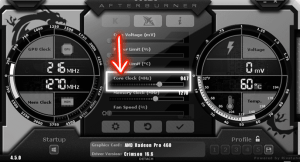
- After each adjustment, run Valorant and monitor the FPS and stability. If the game runs smoothly without issues, you can continue increasing the core clock speed.
- Repeat the process for the memory clock speed, increasing it in small increments and testing stability after each adjustment.
- Keep a close eye on the GPU temperature during the overclocking process. If the temperature reaches unsafe levels or if you encounter stability issues, dial back the overclock or consider improving cooling solutions.
- Test your overclocked settings in Valorant for an extended period to ensure stability. Monitor FPS and temperatures to evaluate the effectiveness of the overclock.
- Remember that each graphics card is unique, and the maximum stable overclock may vary. It’s crucial to find the right balance between performance and stability for your specific hardware.
Note: Overclocking may void the warranty of your graphics card, and improper overclocking can cause permanent damage. It’s important to educate yourself, understand the limitations of your hardware, and take appropriate precautions before attempting any overclocking procedures.
Adjust Valorant Priority in Task Manager
To optimize resource allocation and boost FPS in Valorant, adjusting the game’s priority in Task Manager can be beneficial. By giving Valorant higher priority, you ensure that the necessary system resources are allocated to the game for smoother performance.
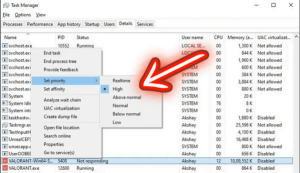
Steps to adjust priority settings in Task Manager:
- Open Task Manager: Right-click on the taskbar and select “Task Manager” from the context menu. Alternatively, you can press “Ctrl + Shift + Esc” to directly open Task Manager.
- Locate Valorant Process: In the Task Manager window, navigate to the “Details” tab. Look for the Valorant process, which is usually named “VALORANT.exe”.
- Right-click on Valorant Process: Once you’ve found the Valorant process, right-click on it to open a context menu.
- Set Priority: In the context menu, hover over the “Set Priority” option, and a submenu with different priority levels will appear. Select the desired priority level for Valorant.
- Normal: The default priority level. It provides balanced resource allocation.
- Above Normal: Allocates higher resources to Valorant, prioritizing its performance.
- High: Provides even higher resource allocation, giving Valorant more priority over other processes.
- Realtime: This gives the highest priority to Valorant, but use this option cautiously as it may impact other system processes.
5. Confirm Priority Setting: Once you’ve selected the desired priority level, click on it to set the priority for Valorant.
By adjusting Valorant’s priority in Task Manager, you ensure that the game receives the necessary resources from your system, which can result in improved FPS and smoother gameplay.
Upgrade Hardware Components (if necessary)
To boost FPS in Valorant, it’s essential to evaluate your hardware components and determine if any upgrades are necessary. Upgrading certain components can significantly improve performance and FPS in the game.
Identifying components that may bottleneck performance
CPU (Central Processing Unit): A weak or outdated CPU can bottleneck performance, causing lower FPS in Valorant. Look for CPUs with higher clock speeds and more cores for better performance.
GPU (Graphics Processing Unit): The GPU is responsible for rendering graphics in Valorant. If you have an older or low-end GPU, it may struggle to deliver smooth gameplay. Upgrading to a more powerful GPU can improve FPS.
RAM (Random Access Memory): Insufficient RAM can lead to performance issues, including lower FPS. Valorant recommends having at least 4GB of RAM, but upgrading to 8GB or more can provide better performance in the game.
Upgrading CPU, GPU, or RAM for better FPS in Valorant
CPU Upgrade: Research and select a CPU that is compatible with your motherboard socket. Consider CPUs with higher clock speeds, more cores, and better single-thread performance for optimal gaming performance.
GPU Upgrade: Determine your budget and research GPUs that offer improved performance in Valorant. Look for GPUs with higher VRAM, better clock speeds, and advanced cooling solutions.
RAM Upgrade: Check your motherboard’s specifications for the supported RAM type and maximum capacity. Upgrade to higher-capacity RAM modules, ensuring they match the supported speed of your motherboard.
Before making any hardware upgrades, it’s essential to consider your budget, compatibility with your current system, and the specific requirements of Valorant. Research and compare different options to find the best balance between performance and cost.
FAQs
Why is FPS important in Valorant?
FPS (Frames Per Second) determines the smoothness and responsiveness of the gameplay. Higher FPS provides a competitive advantage by offering faster and more fluid visuals, enhancing the overall gaming experience.
Do I need to update my graphics drivers?
Yes, updating your graphics drivers is crucial for optimal performance in Valorant. New driver updates often include bug fixes, optimizations, and improved compatibility with the game, resulting in better FPS.
How can I adjust the Valorant in-game graphics settings?
Valorant provides various graphical options in the settings menu. You can adjust settings like resolution, texture quality, shadows, and effects to find the right balance between visual quality and FPS performance.
What are resource-hungry applications, and why should I close them?
Resource-hungry applications are programs that consume a significant amount of CPU, memory, or GPU resources. Closing them frees up system resources, allowing Valorant to utilize more power, thereby increasing FPS.
Should I adjust Windows power options for better performance?
Yes, changing your power options to the high-performance mode in Windows settings can improve overall system performance, leading to increased FPS in Valorant.

